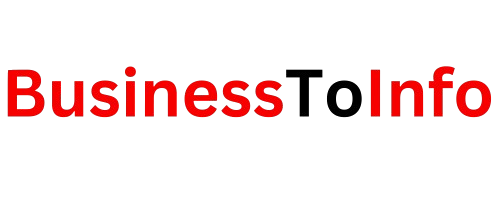In the world of app development, particularly within Apple’s ecosystem, encountering various error codes is inevitable. One such issue developers or users may face is the “Errordomain=Nscocoaerrordomain&errormessage=Could Not Find The Specified Shortcut.&errorcode=4” accompanied by the message “Could not find the specified shortcut” and the Error Code 4. This error can be perplexing and frustrating, especially when you’re not familiar with the root causes or how to troubleshoot it. In this article, we’ll break down what this error means, explore the potential reasons behind it, and provide actionable steps to resolve it.
What is NSCocoaErrorDomain?
The Errordomain=Nscocoaerrordomain&errormessage=Could Not Find The Specified Shortcut.&errorcode=4 is a common domain for Cocoa-related errors in Apple’s operating systems. Cocoa is Apple’s native object-oriented API for the macOS operating system, encompassing the Foundation and AppKit frameworks. If you’re developing applications for macOS, iOS, watchOS, or tvOS, you’ll likely encounter errors in this domain.
Why NSCocoaErrorDomain?
Errors within the NSCocoaErrorDomain generally pertain to fundamental issues with file handling, user defaults, data persistence, and shortcuts, among others. These errors can be encountered when performing tasks like:
- Reading or writing files.
- Interacting with persistent data storage.
- Managing user settings or preferences.
- Handling specific app functions like shortcuts.
Understanding the specific error code associated with NSCocoaErrorDomain is key to troubleshooting the issue effectively. In this case, Error Code 4 points us in a specific direction.
Decoding Error Code 4: “Could Not Find the Specified Shortcut”
The message “Could not find the specified shortcut” is typically seen in the context of Apple’s Shortcuts app or any iOS/macOS app that utilizes user-created or system shortcuts. The error indicates that the system or application was trying to execute a shortcut that either doesn’t exist or cannot be located at runtime.
Here’s a deeper look into the possible causes of this error:
1. Shortcut Was Deleted or Moved
A common reason for receiving this error message is that the shortcut in question has been deleted or moved. Shortcuts can either be system-level (like predefined shortcuts within the OS) or user-created shortcuts. If the app is trying to trigger a shortcut that has been manually deleted or modified by the user, it will result in the NSCocoaErrorDomain Error Code 4.
Solution:
- Check your Shortcuts app (if on iOS/macOS) to see if the shortcut is still present.
- If the shortcut was deleted accidentally, you can recreate it or try restoring from a backup.
- Ensure the shortcut’s file path or location remains consistent if your app relies on specific file paths.
2. App-Specific Shortcut Issues
Some apps come with built-in shortcuts to improve functionality or user experience. However, during an update or a change in the app’s data structure, these shortcuts might become obsolete or lose their mapping, resulting in this error.
Solution:
- Ensure the app is up-to-date, as developers often release patches to resolve such issues.
- You may need to uninstall and reinstall the app to reset its settings, including any associated shortcuts.
3. Incompatible iOS/macOS Version
Another potential cause of this error is a version mismatch between the app or the shortcut and the OS. Shortcuts that were created or saved in an earlier version of iOS or macOS may not be compatible with newer releases.
Solution:
- Ensure that both your operating system and the app are updated to their latest versions.
- If the issue persists, consider recreating the shortcut to match the updated API or system calls introduced by newer OS versions.
4. App Permissions or Access Issues
If an app doesn’t have the necessary permissions to access the Shortcuts app or specific data locations, it might throw the “Could not find the specified shortcut” error. This often happens when apps are sandboxed and need explicit permission to interact with certain system resources.
Solution:
- Check the app’s permissions under Settings > Privacy on your iOS/macOS device.
- Ensure that the app has access to the Shortcuts app, files, and any other related services it needs to function properly.
- Revoke and re-grant access to reset any misconfigured permissions.
5. Corrupted Shortcut
If a shortcut has been corrupted, either through improper configuration or system issues, the app may fail to locate and execute it, leading to this error message.
Solution:
- Try deleting the corrupted shortcut and recreating it from scratch.
- Rebuild the shortcut step-by-step, ensuring each action is configured correctly.
6. Third-Party Integration Issues
Some apps interact with third-party services or APIs through shortcuts. If the integration has been broken (due to API changes, expired tokens, etc.), it could trigger this error.
Solution:
- Reauthenticate the third-party service to ensure the app can interact with it.
- Check if there are any updates to the app or API that might be causing compatibility issues.
7. File System Access Issues
If your shortcut involves file system access (for instance, opening or saving files through a shortcut), the app might be throwing this error because it cannot locate the specified file or directory.
Solution:
- Ensure that the file paths in your shortcuts are correct and accessible.
- Check for any changes in file names, locations, or file system permissions.
How to Fix NSCocoaErrorDomain Error Code 4 – Step-by-Step
To resolve this error, follow these troubleshooting steps:
Step 1: Verify the Shortcut Exists
First, check the Shortcuts app or your app’s settings to ensure that the shortcut exists and is correctly configured.
- Open the Shortcuts app.
- Browse through your shortcuts to find the one causing the issue.
- Ensure that the shortcut has not been deleted or renamed.
Step 2: Check for App or OS Updates
Always ensure that both your app and operating system are updated to their latest versions, as this can resolve compatibility issues.
- Go to Settings > General > Software Update on iOS or System Preferences > Software Update on macOS.
- Update the app if necessary by visiting the App Store.
Step 3: Rebuild the Shortcut
If the shortcut is corrupted or cannot be located, try rebuilding it:
- Open the Shortcuts app.
- Delete the faulty shortcut.
- Recreate the shortcut with the correct actions and configurations.
Step 4: Check App Permissions
Ensure the app has all the necessary permissions:
- Go to Settings > Privacy.
- Check the relevant permissions, such as Shortcuts, Files, and App Integrations.
- Revoke and re-grant permissions if needed.
Step 5: Reset App Settings
If all else fails, resetting the app’s settings might help:
- Go to the app’s settings.
- Look for options to Reset or Clear Cache.
- Reinstall the app if needed.
Conclusion
The Errordomain=Nscocoaerrordomain&errormessage=Could Not Find The Specified Shortcut.&errorcode=4 error with the message “Could not find the specified shortcut” and Error Code 4 can stem from various issues, including deleted shortcuts, permissions problems, or compatibility errors. By systematically troubleshooting the problem, such as verifying the shortcut’s existence, ensuring app and OS updates, and fixing permissions, you can quickly resolve the issue and restore the app’s functionality.
Remember, while the error can be frustrating, it usually stems from something simple that can be fixed with a few steps. Regularly updating your apps and OS will also help prevent such errors in the future.